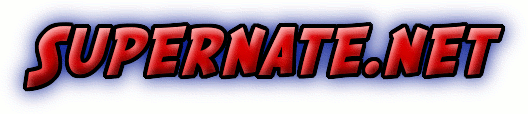How to make XviD or DivX encoded avi movies.
Table of Contents
Introduction
This is a brief tutorial about how to convert your DVD movies into high quality avi movies encoded using the XviD or DivX codec. Due to the quality of the DivX and XviD codecs, converting movies using these codecs has become increasingly popular. In this tutorial I will only cover the basic steps. If you want a more detailed explaination then consult the tutorials that come with the software. Before you proceed I should mention that DVD Decrypter is illegal in some countries, use it at your own risk. In order for this guide to work you will need a DVD ROM, Windows, about 10 GB of hard drive space, and the following software...
DVD Decrypter (freeware, adware/spyware free)
DVD Decrypter is a DVD ripper. It removes the CSS and regional coding on DVD movies and copies them to your hard drive. It has many features that will allow you to customize your rips by including/excluding certain streams/tracks/subtitles. Use this program at your own risk since it is illegal in some countries.
Auto Gordian Knot, a.k.a. AutoGK (freeware, adware/spyware free)
Auto Gordian Knot is a simple VOB to avi converter. Auto Gordian Knot is a bundle of various programs and codecs (AviSynth, XviD, VobSub, VirtualDubMod, BeSweet, DVD2AVIdg) packed together in a simple interface. It is perfect for beginners and has many hidden features for more advanced users.
Rip DVD files
First, you must rip your DVD files from the DVD disk to the hard drive. Install DVD Decrypter and insert the DVD you want to convert into your DVD ROM. Start DVD Decrypter and go to the "Mode" menu. Select IFO mode.
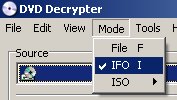
You must select IFO mode. This step is necessary because Auto Gordian Knot requires the "Stream Information.txt" file created in IFO mode (the other modes won't create this file). Once you have selected IFO mode, click the decrypt button on the bottom (its the one with the DVD/green arrow/hard drive icon). DVD Decrypter will remove the CSS and regional coding on your DVD disk and copy it to your hard drive. This process will take about 10-20 minutes depending on your system. Once it's done you should have a folder on your hard drive labeled "New" with a "VIDEO_TS" subfolder. This subfolder contains your DVD files.
Convert DVD (VOB) files
Now that your DVD files are copied to your hard drive you can convert them into a compact, high-quality avi movie encoded with the XviD or DivX codec by using Auto Gordian Knot (AutoGK). Install and start AutoGK (if you haven't done so already). Select the "DVD input" button and enter the location of your VIDEO_TS folder into the "Input directory" field. In the "Output file:" field enter the location you want your avi file saved to and give it a name.
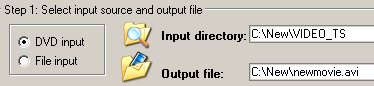
You must select DVD input. File input is used in special cases, such as converting one VOB file at a time. Next, determine which audio tracks you want to include. AutoGK will automatically choose the first one, but you can change it if you want. For most purposes, stick with the default choice (English AC3 6ch in this example) unless you want to listen to the movie in French or Spanish. You will also notice a field for a second audio track. Don't select anything unless you want a second audio track (typically the second audio track is the directors comments or a second language). The audio track you select will be included unchanged unless you choose a target size of 1 CD or less. In this case AutoGK will compress the selected audio stream to VBR (variable bit rate) MP3 to conserve space for the video data.
There is also a field for adding subtitles. You probably don't want subtitles unless you are watching a film like Crouching Tiger, Hidden Dragon. If they are necessary, select the one you want and they will be embedded into the avi movie. If you want them saved as an external file then click on the "Use external subtitles" option in the advanced settings. Some movies force certain subtitles (like the Indian languages spoken in Last of the Mohicans).

Next select the size of your movie. The default setting is the "2 CDs (1400 MB)" option which will split your movie into two 700 MB files. If you want a different size movie then I recommend that you select one of the target size options, either "Predefined Size" or "Custom Size". Using these options will cause AutoGK to perform 2-pass encoding which I find makes a higher quality film. If you select the "Target Quality" option then AutoGK will perform 1-pass encoding which results in a inferior quailty film (in my opinion).
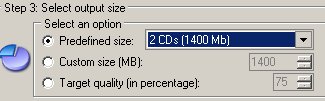
Now choose the type of codec you want to use. You can choose between XviD (which AutoGK installs and uses by default) or DivX. AutoGK doesn't install the DivX codec so you have to do that on your own. You can get the latest version here. Once it's installed go to the advanced setting menu and select the DivX option. Personally, I recommend that you use the XviD codec to keep things simple. Now click the "Add Job" button and your movie should appear in the job queue section. Make sure it is checked and click the "Start" button to begin the process of encoding.
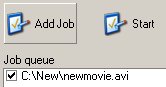
A neat feature about AutoGK is that you can process more than one job at a time. Use DVD Decrypter to rip multiple movies and add them to the job queue. The process of encoding one movie will take a long time (3-24 hours) depending on the size of the movie and the speed of your machine (a 1.5 Ghz machine takes about 6 hours). When it is done you will have two 700 MB files that contain the main feature of your DVD (the menu and extras are removed). Enjoy your movie.
More Guides